Slots In Nx
Slots In Nx, west virginia gambling income tax, oasis of the seas casino deck, gary clark jr epiphone casino model Casino Bonus Casino Players Reviews OnlineGambling.com empowers gamblers to beat the odds with trustworthy and impartial reviews, guides and news. For siemens PLm nX Finally, consider future memory upgradeability. If the work-station manufacturer allows, leave some memory slots open. Applications running on the system in addition to Siemens PLM NX might require additional resources (e.g., more cores). The guidance and recommendations in this document focus on Siemens PLM NX requirements only.
NX7.5 Slot.
NX7.5 Slot.
First off, the reason I want to use the slot feature is so I can dimension to the center of the slot(aka, add a centerline to the center of the slot) and not the ends.
If there's an easier solution to this then stop reading and let me know what that is.
Also, if by using the slot feature, I still won't be able to dimension to the center, than this is pointless.
I literally don't understand what the slot command wants.
When doing the slot feature, I pick rectangular, ok,
asks for planar placement face. I select the face where I want the slot.
asks for horizontal reference, pick a face 90deg from planar placement.
asks for thru face and even when I select something parallel to the horizontal face. I get an error message asking to pick something parallel to the horizontal face.
makes no sense.
Introduction
The NVIDIA® Jetson Xavier NX™ Developer Kit enables development of full-featured, multi-modal AI applications for products based on the Jetson Xavier NX module.
- Slots In Nx Spend a few minutes learning blackjack rules, and new players can easily progress to making smart blackjack bets quickly. Practice using one of our 50 free blackjack games now.
- The United States has been the most volatile of all the countries in the world when it comes to real Ug Nx Slot money online gambling regulations. In the early days of the industry, you could find Ug Nx Slot online sportsbooks bringing buses outfitted with laptops right up to sporting events to register players for their real Ug Nx Slot money betting sites.
- microSD card slot for main storage
- 40-pin expansion header
- Micro-USB port
- Gigabit Ethernet port
- USB 3.1 Type A ports (x4)
- HDMI output port
- DisplayPort connector
- DC Barrel jack for 19V power input
- MIPI CSI camera connectors
Included in the Box
- Jetson Xavier NX module (P3668-0000) with heatsink
- Reference carrier board (P3509-0000)
(includes 802.11 plug-in WLAN & BT module preinstalled with antenna) - 19V power supply
- A small paper card with quick start and support information
Items not Included
- microSD card (16GB UHS-1 minimum)
- USB keyboard and mouse
- Computer display (either HDMI or DP)
Initially, a computer with Internet connection and the ability to flash your microSD card is also required.
Write Image to the microSD Card
To prepare your microSD card, you’ll need a computer with Internet connection and the ability to read and write SD cards, either via a built-in SD card slot or adapter.
- Download the Jetson Xavier NX Developer Kit SD Card Image, and note where it was saved on the computer.
- Write the image to your microSD card by following the instructions below according to the type of computer you are using: Windows, Mac, or Linux.
Check
Format your microSD card using SD Memory Card Formatter from the SD Association.
- Download, install, and launch SD Memory Card Formatter for Windows.
- Select card drive
- Select “Quick format”
- Leave “Volume label” blank
- Click “Format” to start formatting, and “Yes” on the warning dialog

Use Etcher to write the Jetson Nano Developer Kit SD Card Image to your microSD card
- Download, install, and launch Etcher.
- Click “Select image” and choose the zipped image file downloaded earlier.
- Insert your microSD card if not already inserted.
Click Cancel (per this explanation) if Windows prompts you with a dialog like this: - Click “Select drive” and choose the correct device.
- Click “Flash!” It will take Etcher about 10 minutes to write and validate the image if your microSD card is connected via USB3.
- After Etcher finishes, Windows may let you know it doesn’t know how to read the SD Card. Just click Cancel and remove the microSD card.
After your microSD card is ready, proceed to set up your developer kit.
Check
You can either write the SD card image using a graphical program like Etcher, or via command line.
Etcher Instructions
- Do not insert your microSD card yet.
- Download, install, and launch Etcher.
- Click “Select image” and choose the zipped image file downloaded earlier.
- Insert your microSD card. Click Ignore if your Mac shows this window:
- If you have no other external drives attached, Etcher will automatically select the microSD card as target device. Otherwise, click “Select drive” and choose the correct device.
- Click “Flash!” Your Mac may prompt for your username and password before it allows Etcher to proceed It will take Etcher about 10 minutes to write and validate the image if your microSD card is connected via USB3.
- After Etcher finishes, your Mac may let you know it doesn’t know how to read the SD Card. Just click Eject and remove the microSD card.

Command Line Instructions
- Do not insert your microSD card yet. Waiting will help you discover correct disk device name in steps below.
- Open the Terminal app:
- Use this command to list any external disk devices already attached to your Mac:
diskutil list external fgrep '/dev/disk'
For example, if you already have a USB drive attached to your Mac, the result will look similar to this: - Insert your microSD card. Click Ignore if your Mac shows this window:
- Use the same command as before to list external disk devices. The newly listed disk device is the microSD card (/dev/disk2 in this example):
- Use this command to remove any existing partitions from the microSD card, ensuring MacOS will let you write to it. BE VERY CAREFUL to specify the correct disk device.
sudo diskutil partitionDisk /dev/disk<n> 1 GPT 'Free Space' '%noformat%' 100%
For example: - Use this command to write the zipped SD card image to the microSD card. Note the use of /dev/rdisk instead of /dev/disk:
/usr/bin/unzip -p ~/Downloads/jetson_nano_devkit_sd_card.zip sudo /bin/dd of=/dev/rdisk<n> bs=1m
For example: - There will be no indication of progress (unless you signal with CTRL-t). When the dd command finishes, your Mac will let you know it cannot read the microSD card. Just click Eject:
After your microSD card is ready, proceed to set up your developer kit.
Check
You can either write the SD card image using a graphical program like Etcher, or via command line.
Etcher Instructions

- Download, install, and launch Etcher.
- Click “Select image” and choose the zipped image file downloaded earlier.
- Insert your microSD card. If you have no other external drives attached, Etcher will automatically select the microSD card as target device. Otherwise, click “Change” and choose the correct device.
- Click “Flash!” Your OS may prompt for your username and password before it allows Etcher to proceed. It will take Etcher 10-15 minutes to write and validate the image if your microSD card is connected via USB3.
- After Etcher finishes, eject the SD Card using Files application:
- Physically remove microSD card from the computer.
Command Line Instructions
- Open the Terminal application by pressing Ctrl + Alt + t.
- Insert your microSD card, then use a command like this to show which disk device was assigned to it:
In this example, we can see the 16GB microSD card was assigned /dev/sda: - Use this command to write the zipped SD card image to the microSD card:For example: When the dd command finishes, eject the disk device from the command line:
/usr/bin/unzip -p ~/Downloads/jetson_nano_devkit_sd_card.zip sudo /bin/dd of=/dev/sd<x> bs=1M status=progresssudo eject /dev/sd<x> - Physically remove microSD card from the computer.
After your microSD card is ready, proceed to Setup your developer kit.
After your microSD card is ready, proceed to set up your developer kit.
Setup and First Boot
Slots In Nc
Setup Steps
- Insert the microSD card (with system image already written to it) into the slot on the underside of the Jetson Xavier NX module.
- Power on your computer display and connect it.
- Connect the USB keyboard and mouse.
- Connect the provided power supply. The Jetson Xavier NX Developer Kit will power on and boot automatically.
First Boot
A green LED next to the Micro-USB connector will light as soon as the developer kit powers on. When you boot the first time, the Jetson Xavier NX Developer Kit will take you through some initial setup, including:
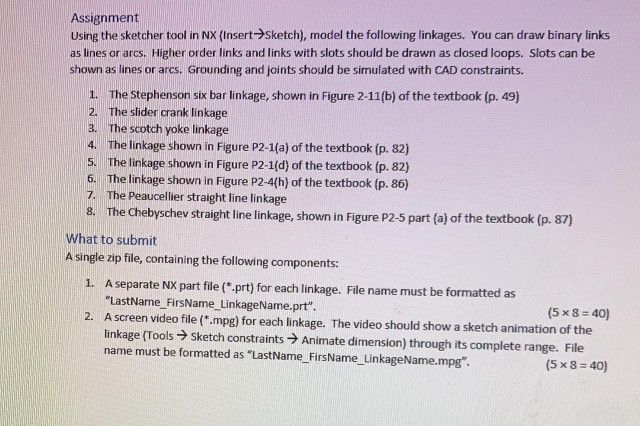
- Review and accept NVIDIA Jetson software EULA
- Select system language, keyboard layout, and time zone
- Connect to Wireless network
- Create username, password, and computer name
- Log in
After Logging In
You will see this screen. Congratulations!
Next Steps
Find Your Way Around
Slots In Asheville Nc
- Read the Jetson Xavier NX Developer Kit User Guide, which includes:
- Many more details about the developer kit hardware
- Overview of NVIDIA JetPack, including developer tools with support for cross-compilation
- Lists of all included samples and sample documentation
- Head to the NVIDIA Jetson Developer site for access to all Jetson platform information.
- Ask questions or share a project on the NVIDIA Jetson Forums.